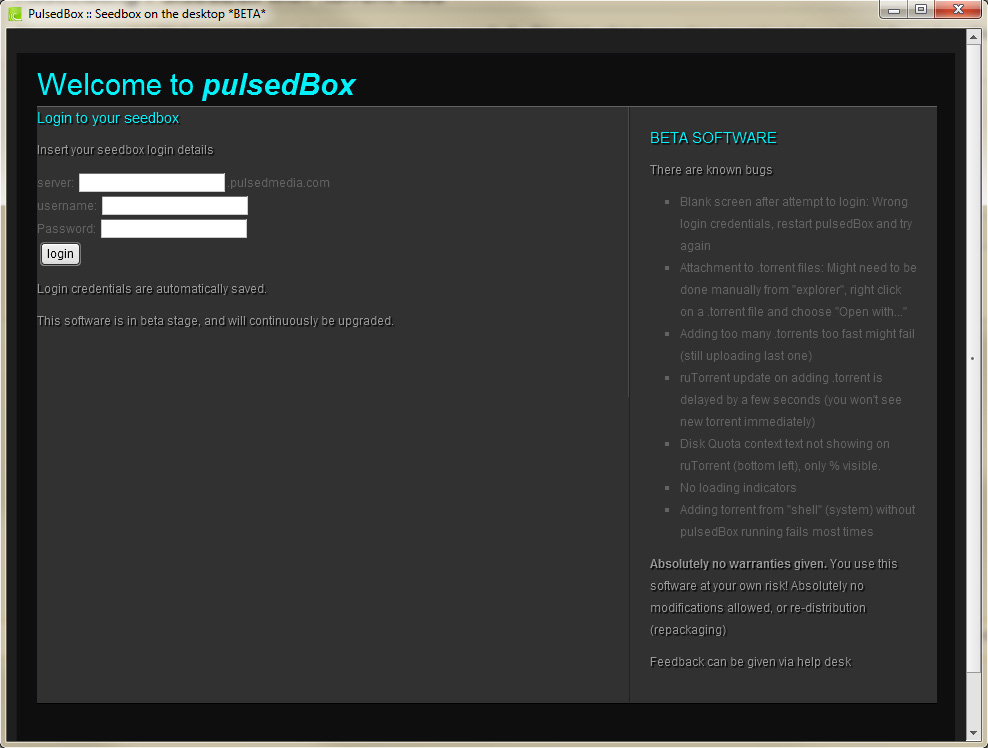Difference between revisions of "Associating PulsedBox with .torrent files"
(Created page with "File association is what Windows uses to know what program use to open a specific file. This article will help you setting association between *.torrent file and PulsedBox. After...") |
(→Windows 7 and windows xp) |
||
| (3 intermediate revisions by 2 users not shown) | |||
| Line 1: | Line 1: | ||
File association is what Windows uses to know what program use to open a specific file. This article will help you setting association between *.torrent file and PulsedBox. After doing this all your *.torrent files will be opened on PulsedBox by default. | File association is what Windows uses to know what program use to open a specific file. This article will help you setting association between *.torrent file and PulsedBox. After doing this all your *.torrent files will be opened on PulsedBox by default. | ||
| − | == Windows | + | == Windows == |
| + | [[File:Pulsedbox.jpg|thumb|right|250px|PulsedBox login screen]] | ||
| − | + | Currently software is in Alpha mode so it might not work correctly in some cases. | |
| − | + | == How to Set PulsedBox as the Default App for .torrent Files == | |
| − | + | '''1. Locate a '''.torrent''' File''' | |
| + | Find any .torrent file saved on your computer. You can use one you've downloaded already, or search for *.torrent in File Explorer. | ||
| − | + | '''2. Right-Click the File.''' Right-click the .torrent file and select "Open with..." from the menu. | |
| − | + | If you don't see "'''Open with'''", click "'''Open'''" instead. | |
| − | + | '''3. Choose PulsedBox as the App'''. In the pop-up window: | |
| − | 5. Click "OK" | + | Look for PulsedBox.exe in the list of programs. |
| + | |||
| + | If you don’t see it, click '''“Browse”''', then navigate to:'''''C:\Program Files (x86)\PulsedBox\PulsedBox.exe''''' | ||
| + | |||
| + | '''4. Set It as the Default''' Check the box that says:'''Always use this app to open .torrent files''' | ||
| + | |||
| + | '''5. Confirm.''' | ||
| + | Click '''"OK"'''. | ||
| + | |||
| + | That’s it! 🎉 Now, whenever you double-click a '''.torrent''' file, it will automatically open with '''PulsedBox'''. | ||
| + | |||
| + | |||
| + | |||
| + | [[Category:seedbox guides]] | ||
Latest revision as of 08:30, 18 April 2025
File association is what Windows uses to know what program use to open a specific file. This article will help you setting association between *.torrent file and PulsedBox. After doing this all your *.torrent files will be opened on PulsedBox by default.
Windows
Currently software is in Alpha mode so it might not work correctly in some cases.
How to Set PulsedBox as the Default App for .torrent Files
1. Locate a .torrent File Find any .torrent file saved on your computer. You can use one you've downloaded already, or search for *.torrent in File Explorer.
2. Right-Click the File. Right-click the .torrent file and select "Open with..." from the menu.
If you don't see "Open with", click "Open" instead.
3. Choose PulsedBox as the App. In the pop-up window:
Look for PulsedBox.exe in the list of programs.
If you don’t see it, click “Browse”, then navigate to:C:\Program Files (x86)\PulsedBox\PulsedBox.exe
4. Set It as the Default Check the box that says:Always use this app to open .torrent files
5. Confirm. Click "OK".
That’s it! 🎉 Now, whenever you double-click a .torrent file, it will automatically open with PulsedBox.