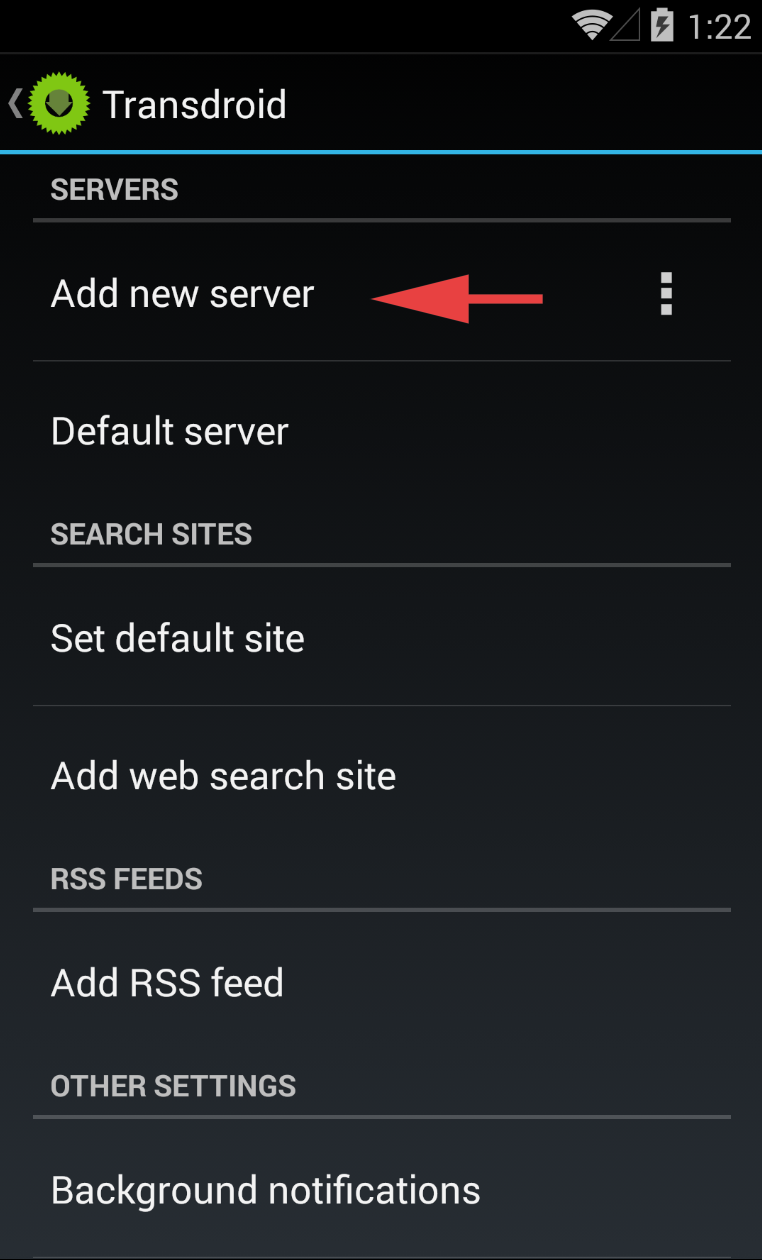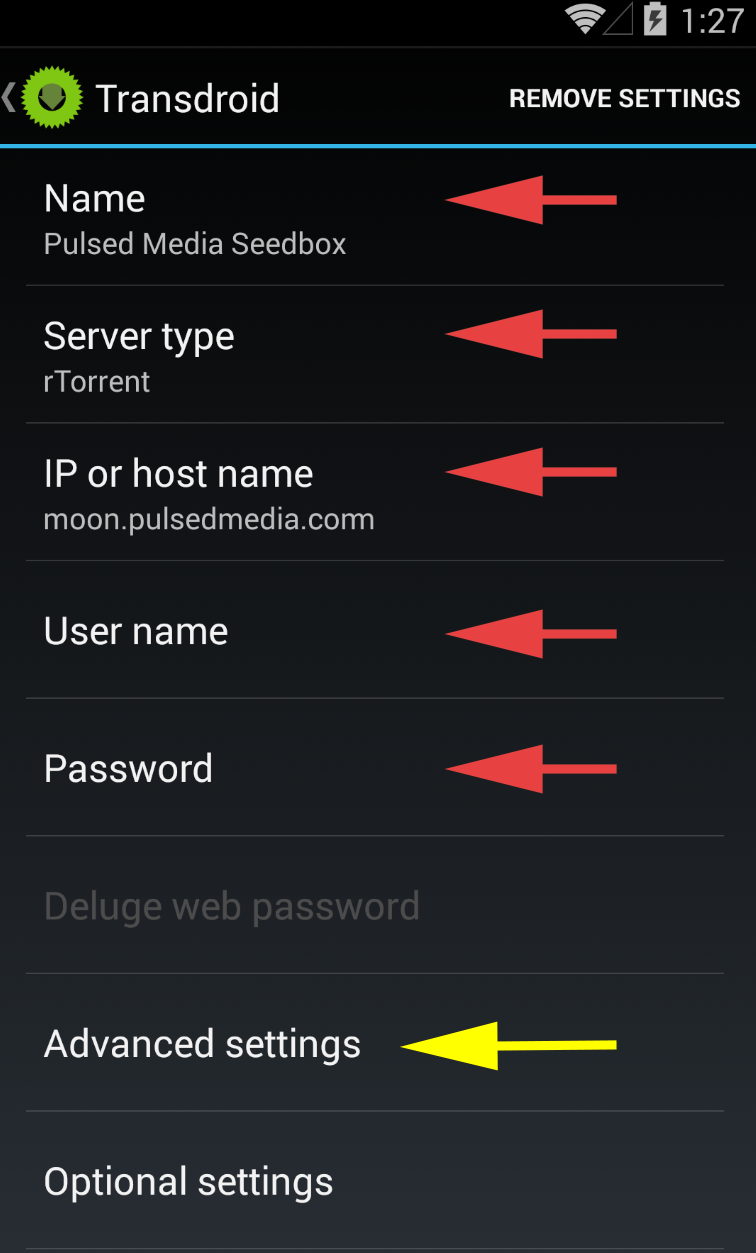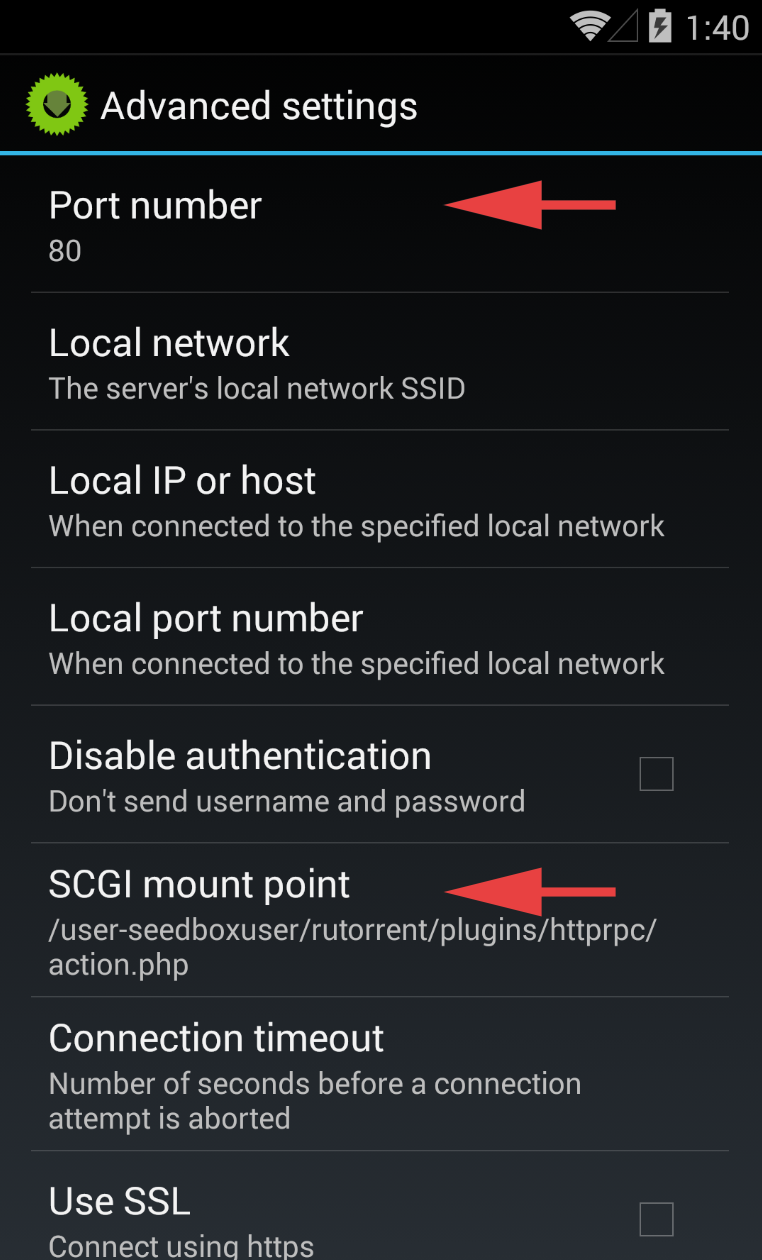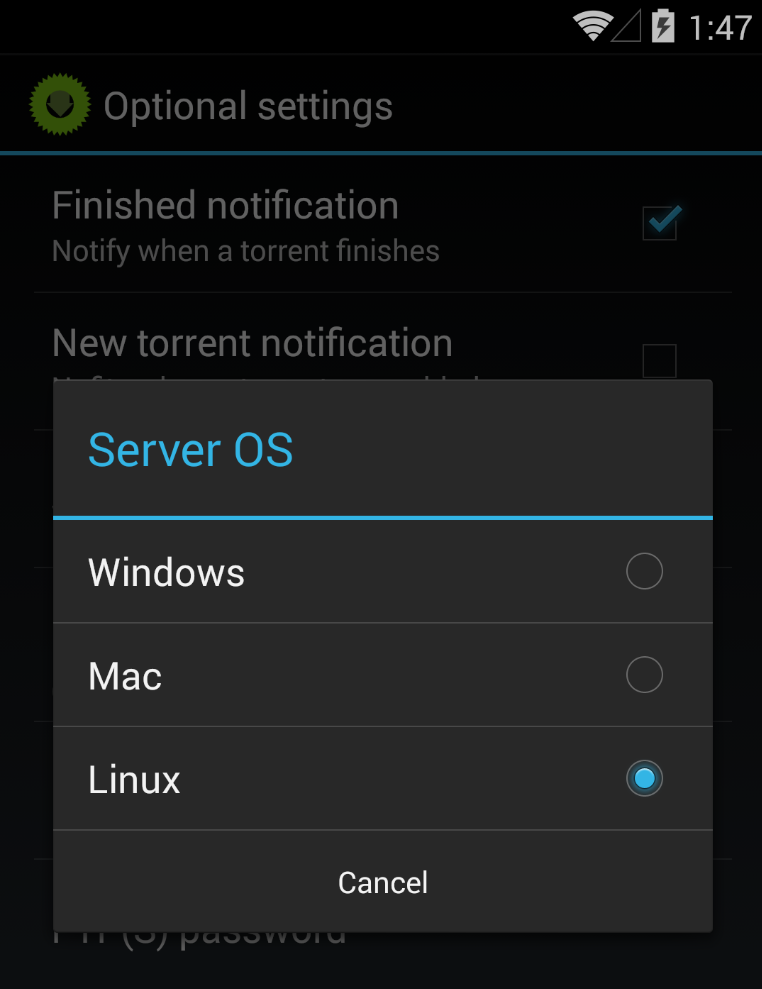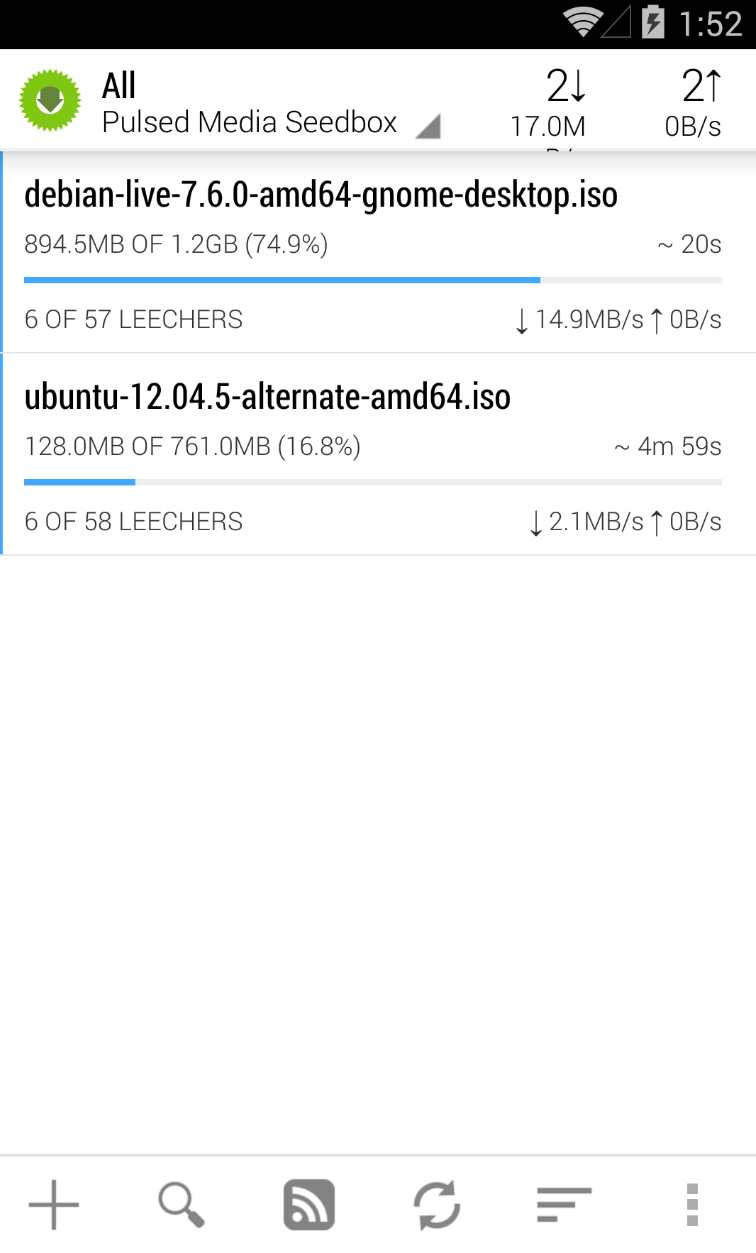Difference between revisions of "Connecting to seedbox using transdroid"
From Pulsed Media Wiki
(→Setting up transdroid for PulsedMedia Seedbox) |
|||
| (One intermediate revision by one other user not shown) | |||
| Line 33: | Line 33: | ||
[[File:Optional_settings_Server_OS.png]] | [[File:Optional_settings_Server_OS.png]] | ||
| − | ''Verify that Linux is selected under '''"Server OS"''' | + | * '''Verify that Linux is selected under '''"Server OS"''' |
== '''5. Exit from the settings to Transdroids start screen, select server you've just setup and enjoy!''' == | == '''5. Exit from the settings to Transdroids start screen, select server you've just setup and enjoy!''' == | ||
[[File:Transdroid_startscreen.png]] | [[File:Transdroid_startscreen.png]] | ||
| + | |||
| + | |||
| + | [[Category:seedbox guides]] | ||
Latest revision as of 18:16, 8 June 2023
Contents
1. Go to settings and select "Add new server"
2. Set up following basic settings
- Name: Displayed server name
- Server type: Select "rTorrent"
- IP or host name: Address given in email (in this example moon.pulsedmedia.com)
- Username: Username given in email
- Password: Password given in email
- Finally select "Advanced settings"
3. Set up following advanced settings
- Port number: 80
- If your login url is in format server.pulsedmedia.com/user-yourusername/
- SCGI mount point: /user-yoursername/rutorrent/plugins/httprpc/action.php
- if your login url is in format username.server.pulsedmedia.com
- SCGI mount point: /rutorrent/plugins/httprpc/action.php
4. Go back and select "Optional settings"
- Verify that Linux is selected under "Server OS"